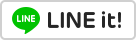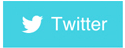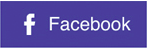ในบทความนี้จะพูดมาถึงการทำบัญชีฝั่งจ่ายเงินในระบบ OpenERP (Demo) ซึ่งเป็นการพูดถึงกระบวนการต่าง ๆ ตั้งแต่การสร้างสินค้า ซื้อสินค้า สร้างใบขอซื้อ ใบสั่งซื้อ (Purchase Orders) รวมทั้งการออกใบ Invoice จนกระทั่งเรื่องการจ่ายชำระหนี้ จะมีขั้นตอนการใช้งานอย่างไร อะไรบ้างนั้นสามารถดูได้จากด้านล่างนี้
ขั้นตอนการทำบัญชีฝั่งจ่าย
- ทำการสร้างสินค้า Sales > Product > Create
โดยให้กดเข้าไปที่เมนู Sales แล้วไปที่เมนูย่อย Product จากนั้นให้ทำการสร้างสินค้าโดยการกดปุ่ม Create ดังรูปด้านล่าง
2. เมื่อกด Create แล้ว ก็จะปรากฎหน้านี้ ให้ทำการกรอกชื่อสินค้าที่ต้องการเพิ่ม พร้อมรายละเอียดต่างๆ จากนั้นกด Save
หากต้องการเพิ่มสินค้าให้กด Create ในหน้าสินค้าได้เลย
3. ทำการสร้างใบเสนอราคาหรือ Quotations
ในการสร้างใบเสนอราคาให้เข้าไปที่เมนู Purchases ไปที่เมนูย่อย Quotations เเล้วจะขึ้นหน้าสำหรับใบเสนอราคาต่าง ๆ ให้กดไปที่ปุ่ม Create เพื่อทำการสร้างใบเสนอราคาหรือ Quotation
4. กรอกข้อมูล Supplier และกรอกรายละเอียดสินค้าที่ต้องการ จากนั้นกด Save
5. ทำการส่งใบเสนอราคา
หลังจากที่ได้กรอกข้อมูลสำหรับสร้างใบเสนอราคาเเล้ว ให้ทำการส่งใบเสนอราคาไปยัง Supplier โดยกดที่ปุ่ม Sent By Emil เพื่อส่งใบเสนอราคาไปทางอีเมล์ หรือเลือกที่จะทำการพิมพ์เอกสารเพื่อให้ผู้ที่มีอำนาจเซ็นต์และส่งให้ Supplier ก็ได้เช่นเดียวกัน โดยให้กดไปที่ปุ่ม Print
6. Confirm Order เมื่อตกลงราคากันได้เเล้ว
เมื่อลูกค้าตกลงที่จะทำการซื้อขายแล้ว ให้ระบุราคาของสินค้าที่ Supplier เสนอมา จากนั้นกด Save แล้วกดคลิกที่ปุ่ม Confirm Order อีกครั้ง
7. ทำเอกสารการชำระเงิน
เมื่อ Supplier ส่งหลักใบวางบิล หรือใบแจ้งหนี้ให้เรานำข้อมูลมาลงในระบบเพื่อทำเอกสารการชำระเงิน โดยให้ไปที่เมนู Accounting และไปที่เมนูย่อย Suppliers ตรง Supplier Invoices
8. จากนั้นเลือกเอกสาร แล้วกด Edit เพื่อแก้ไขเอกสาร
แก้ไขเอกสารให้ถูกต้องครบถ้วน เมื่อตรวจสอบดูแล้วเอกสารถูกต้องครบถ้วนให้กด Save และกด Validate อีกครั้งเพื่อยืนยันความถูกต้อง
9. การจ่ายชำระ Accounting > Supplier > Supplier Payment > Create
เมื่อลงข้อมูลใน Supplier Invoices เรียบร้อยแล้วขั้นตอนต่อไปคือการจ่ายชำระ ให้กดไปที่เมนู Accounting ที่เมนูย่อย Supplier เลือกที่ Supplier Payment จากนั้นให้ทำการสร้างโดยการกดปุ่ม Create กรอกรายละเอียดให้ครบถ้วน สังเกต Full Reconcile เพื่อเช็คความถูกต้องของตัวเลข จากนั้นกด Save แล้วกด Payment เพื่อยืนยันการจ่ายเงิน
10. ทำการตรวจสอบการชำระโดยการกดปุ่ม Validate เพื่อยืนยันการทำรายการทั้งหมด
11. กด Print Voucher Entry เพื่อให้ Supplier หรือหากมีการหัก ณ ที่จ่ายก็สามารถปริ้นหนังสือรับรอบการหัก ณ ที่จ่ายได้โดยกด Unreconcile
อย่าไงไรก็ตามจำเป็นต้องมีการลง Log a note ทุกครั้งที่มีการทำรายการต่าง ๆ และทั้งหมดนี้ก็เป็นขั้นตอนของการทำบัญชีฝั่งจ่ายเงิน โดยจะเริ่มตั้งแต่การสร้างสินค้า ทำใบเสนอราคา ตลอดไปจนถึงขั้นตอนของการชำระหนี้ค่าสินค้า (Payment )