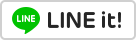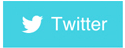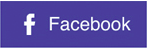Getting a basic Joomla website up and running on an XAMPP local host server (one that runs on your PC) isn's as hard as you might think - we're going to walk you through the main steps.
If you don't have it already, the first thing you'll need if you're going to install Joomla, is, well, Joomla - you can get the most up to date version here. You'll also need something to run Joomla on your PC – something like XAMPP is just fine (you can read a bit more in our guide to instaling a local server).
We're assuming at this point that you've got XAMPP installed and there's a 'zip' file sitting on your desktop containing Joomla – something like 'Joomla_2.5.6-Stable-Full_Package.zip' – if not, you'd best get working.
Step 1: Getting XAMPPP ready.
The first thing you'll need to do is turn on the bits of XAMPP that Joomla needs to run – you shouldn't need to do anything other than double click the icon on your desktop and click a couple of buttons – the 'Start' buttons next to Apache and MySql. If all is well, you should have a window in the corner of your desktop that looks like this:
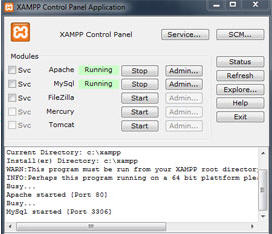
Step 2: Download the Joomla! 3.2x full package at http://www.joomla.org/download.html
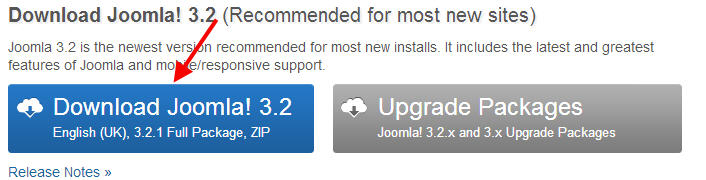
Step 3: Create Joomla folder on c:\xampp\htdocs
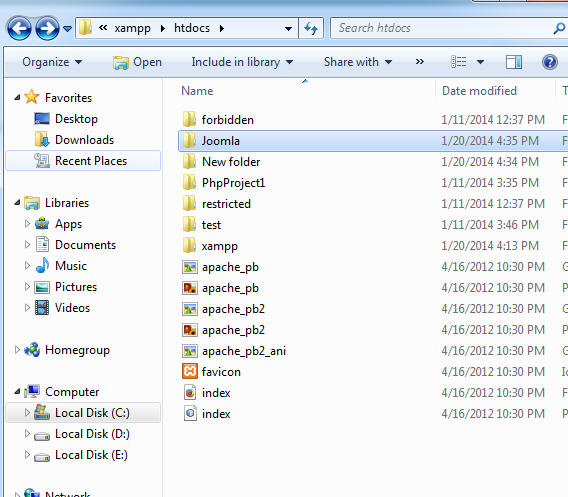
we've now got a structure that looks like this: C:\xampp\Joomla\.
Step 4: Unzip Joomla to the XAMPP
Head back to your desktop and you need to 'extract' the Joomla installation package into your new folder – if you're using a new version of Windows, you should be able to right click the icon and select 'Extract all' from the menu – if not, you could buy something like Winzip to do the job. The extraction could take up to a few minutes, but you should now have a folder that looks like this:
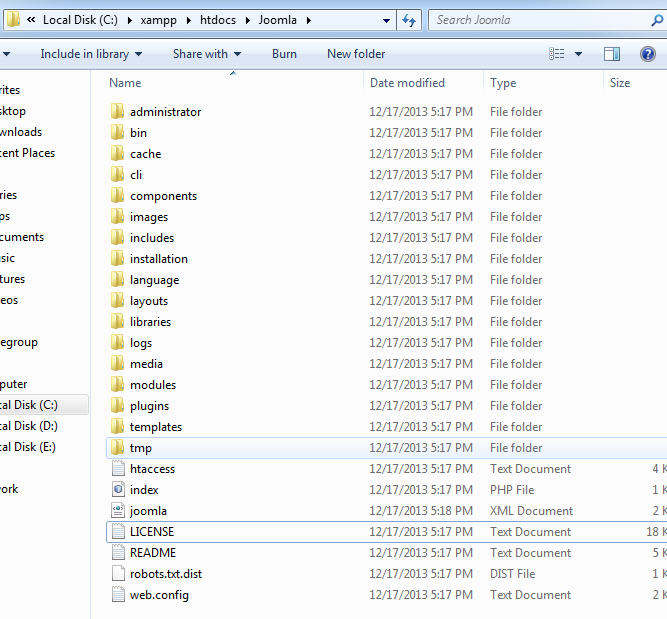
Step 5: Type the local address
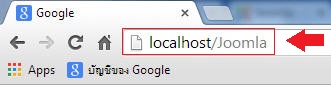
Step 6: Starting the Joomla installation
you should have the first step of the Joomla installation in front of you, like this:
Fill up the forms: example "see the pictures below"
The 'Site name' can be whatever you want – it's only really used in the administration pages of the site and you can change it later. You'll need to enter an email address (preferably real, but not too important at this stage as it's easily changed later), a username and password. A word about the 'Admin Username' – it's advisable to use something other than 'Admin' for this as a small security measure, if someone is trying to hack your website in the future, it gives them one more thing to work out.
Finally, if this is your first Joomla install, include the sample data to help you find your way around – select the 'Blog' version and click the 'Install sample data' button, before you go any further. When you're done, click 'Next' in the top corner.
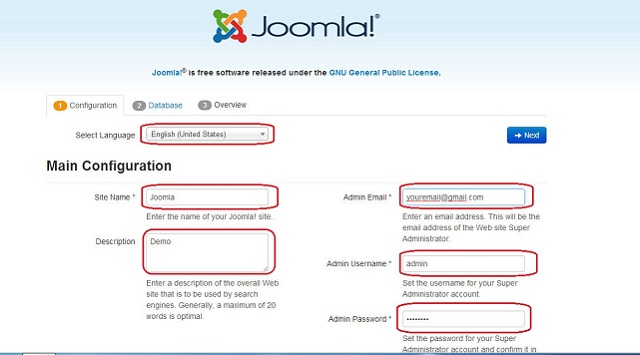
just choose your language and click the 'Next' button in the top right corner. Joomla will now carry out a quick check of the server (XAMPP) that it's running on to make sure all is well – it should be, but if there are problems, we can't really address them all here, so leave us a comment below. Assuming all is well you can click 'Next' again to take you to the Licence page and then click 'Next' once more to take you to the Database settings page.
Step 7: Setting Up Database
Not as terrifying as it sounds, there are just a couple of fields to fill in:
Username: Assuming you haven't been tinkering with XAMPP, this should be 'root' (without the quotation marks)
Database name: It's a good idea to make this the same as your installation folder, just so that it's easier to identify if you have a few sites further down the line.
Table prefix: Feel free to change this if required, but note that it must end in an 'underscore' and ideally be 3 or 4 characters long.
You should now have a screen that looks like this:
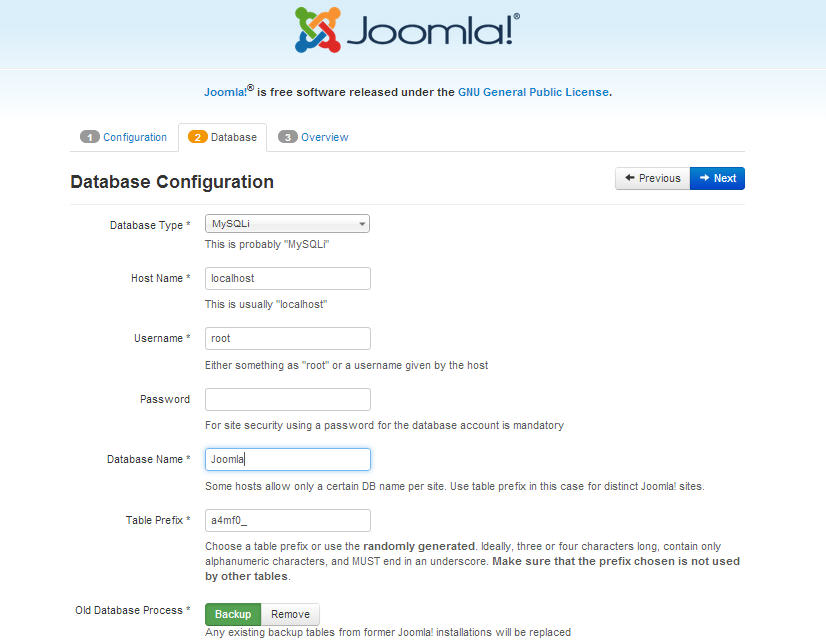
If you do, click 'Next' and Joomla will set up all of the database tables and structure that it needs – this may take a few seconds and when it's done, you'll see the 'FTP Configuration' page – again, just click 'Next'
Step 8: Final Configuration
All being well, you should now see this screen:
Follow first the 1 arrow and click Installation
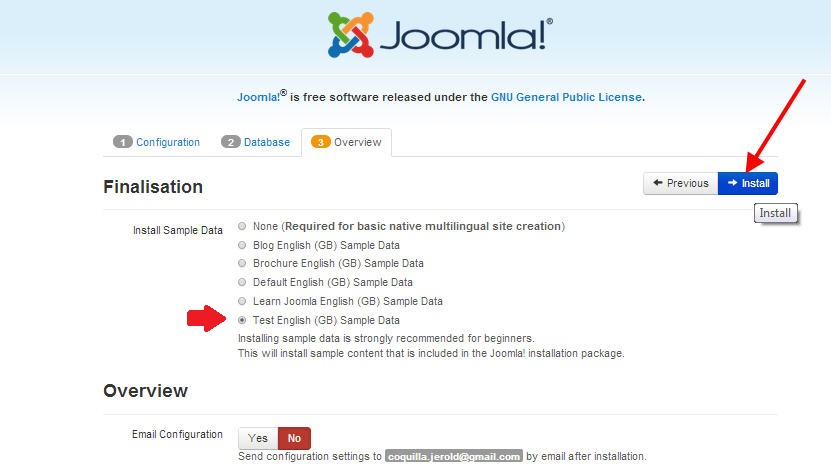
Step 9: Click Remove folder and click administrator
Remove installation folder
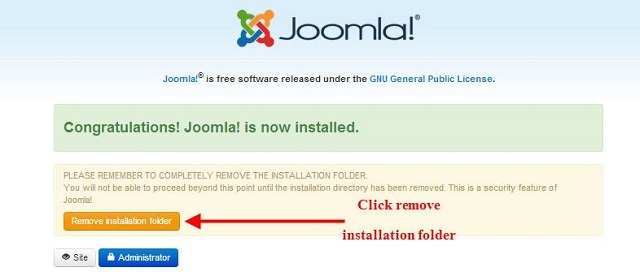
Click Administrator
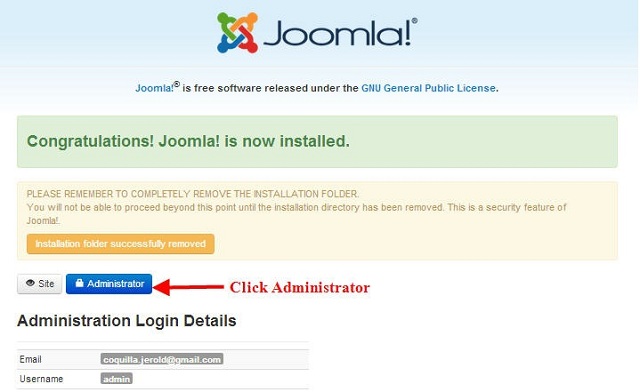
Step 10: Login to Joomla
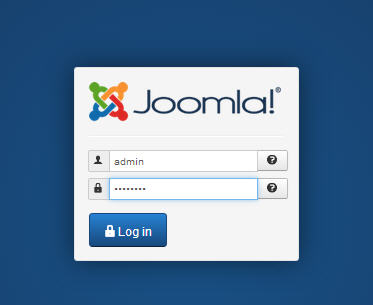
Now you can stand back and admire your work.
If you want to log in to your admin pages, just put /administrator at the end of the address like http://localhost/Joomla/administrator and log in with the username and password you set up in Step 6.
And that's it, your very own Joomla powered website, running on your PC – do let us know how you got on using the comments below.